SQL Server 2008 R2 Create Backup and Restore Database
This article was originally published on mesameergaikwad as MS SQL Server 2008 R2 Create Backup and Restore Database.
Introduction
Here we are going to learn how to create a database backup and restore in SQL server.
How to do database backup in SQL server
Step 1 Click on database -> Task → Backup
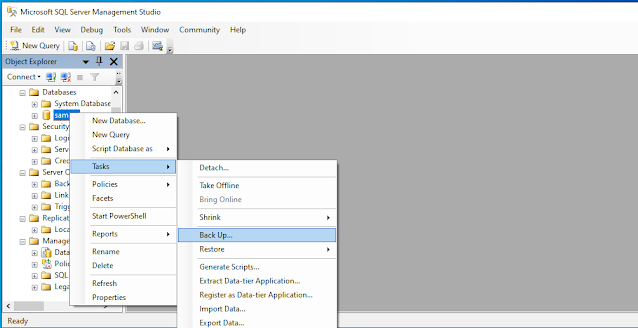
Step 2 It shows the below screen, default path to store “ ” database screen
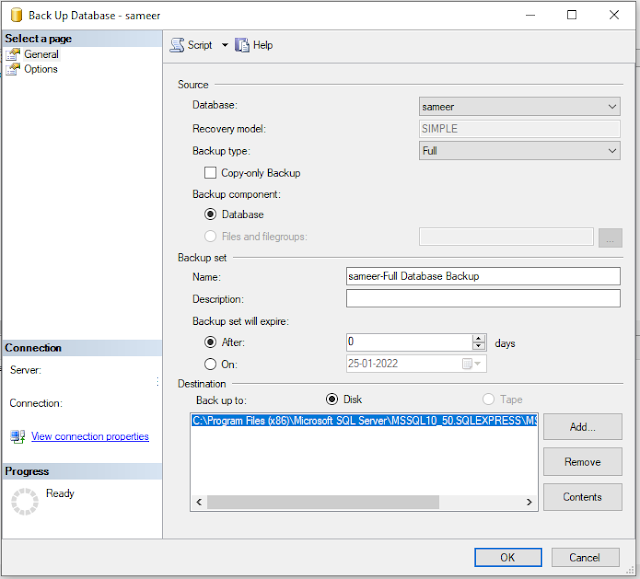
Step 3 Click on the ok button — Database backup completed successfully.
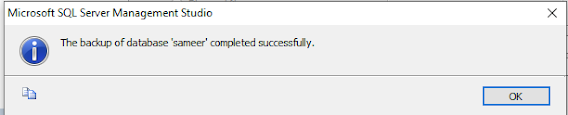
Step 4 It stores backup file default in below path
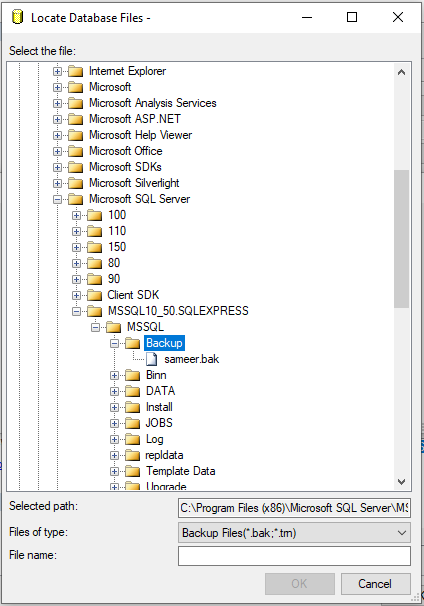
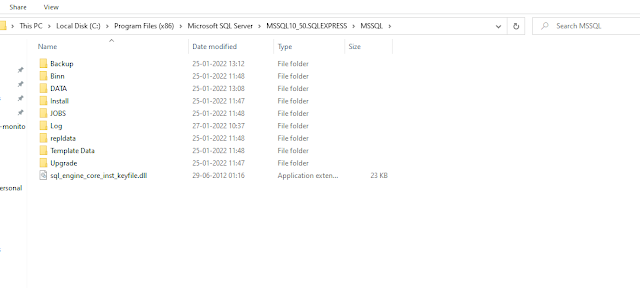
Step 5 If you don’t want to store database backup in default path then click on remove button on below screen,
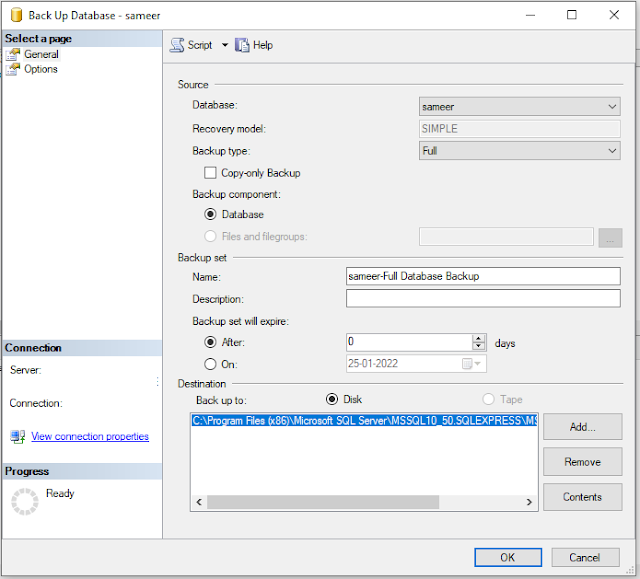
Step 6 And then click on add button and the below screen will appear,
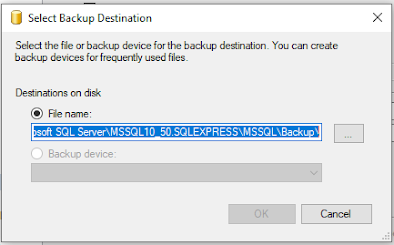
Step 7 Click on expand (unnamed) button.
Select the folder where you want to store the database backup, I am here selecting C:// folder and storing name as ‘sameer_bak’ like below,
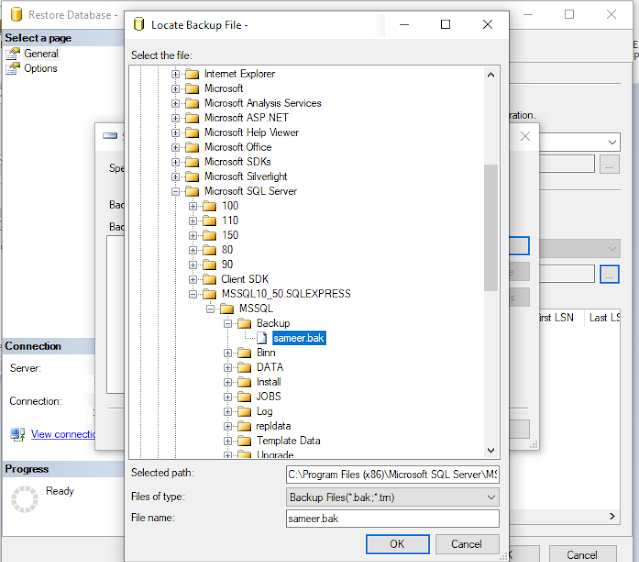
Step 8 Add the database name in the File name field like “sameer” and click on the ok button,
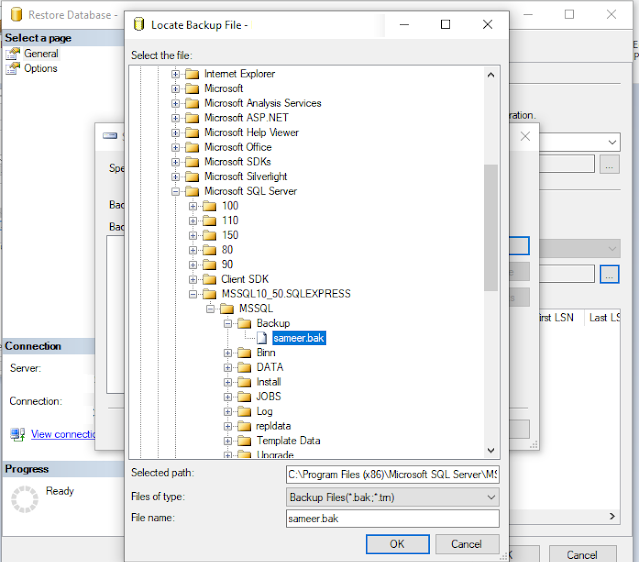
Step 9 You just need to add the database backup name and click on the ok button and the database is created successfully,
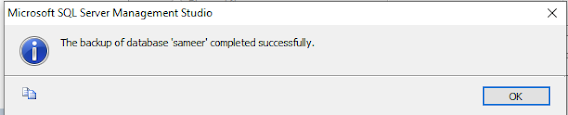
Now let’s check if the database backup is created or not. Yes, now it’s created on the below path.
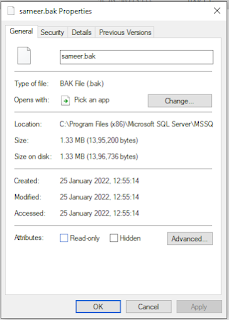
How to restore the database backup?
For example, here we have taken the backup first,
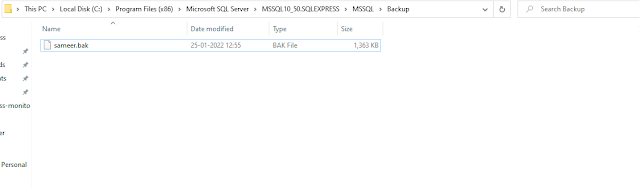
Now, we are deleting the ‘sameer’ database

Click on the checkbox to close existing connections and then click ok.
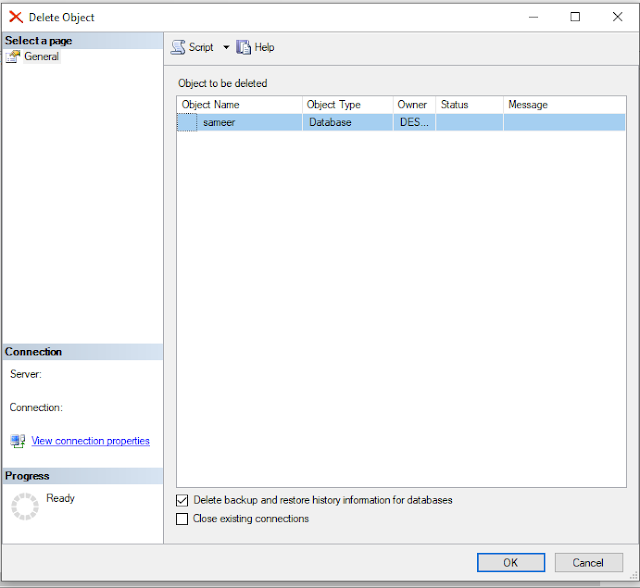
As we have already taken database backup, now we are going to restore the database.
Step 1
Right-click on the database -> and then click on restore the database enclosed image for reference like below -> select device radio option,
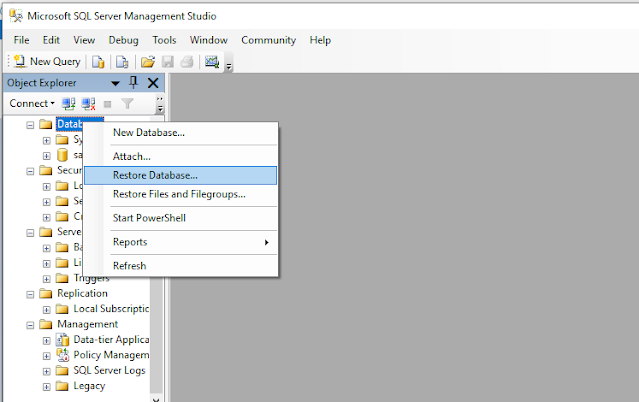
Click on the add button,
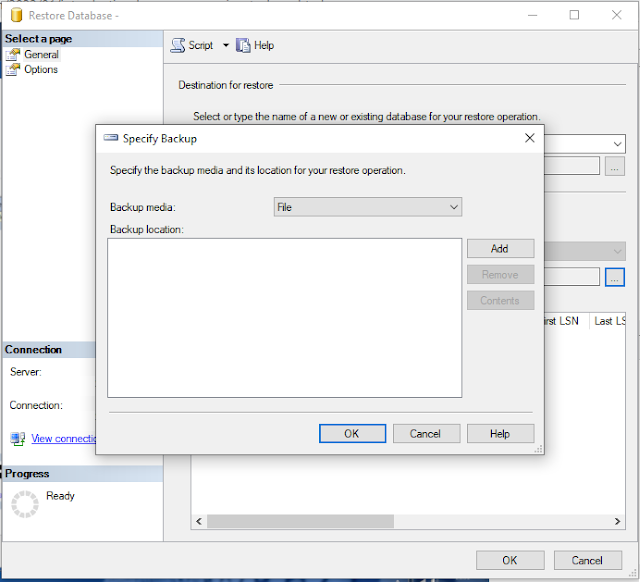
Specify the path -> and then select the database to restore.
->and click on ok → then ok
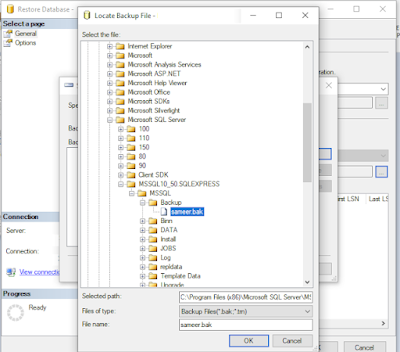
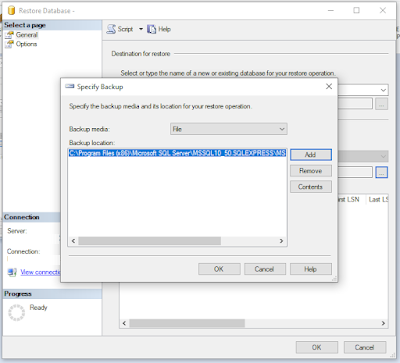
Click on ok,
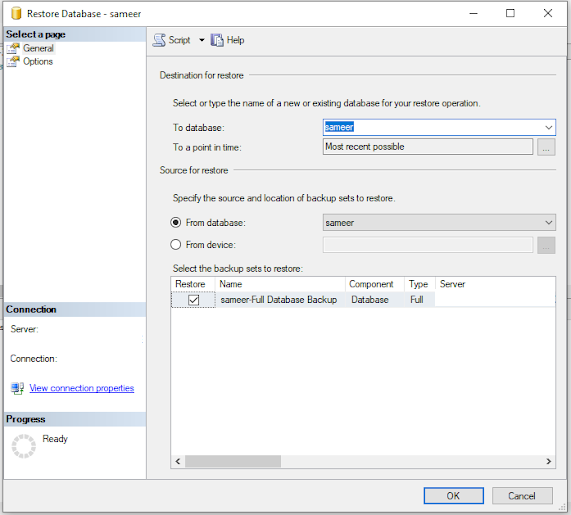
Then you will get a success message,
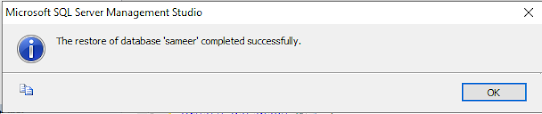
Check if the database is successfully restored or not.
And yes it restored,
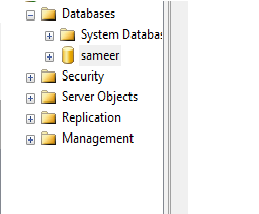
Conclusion
In this article, you have learned how to do a database backup and restore. I hope, it is helpful.
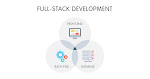



0 Comments